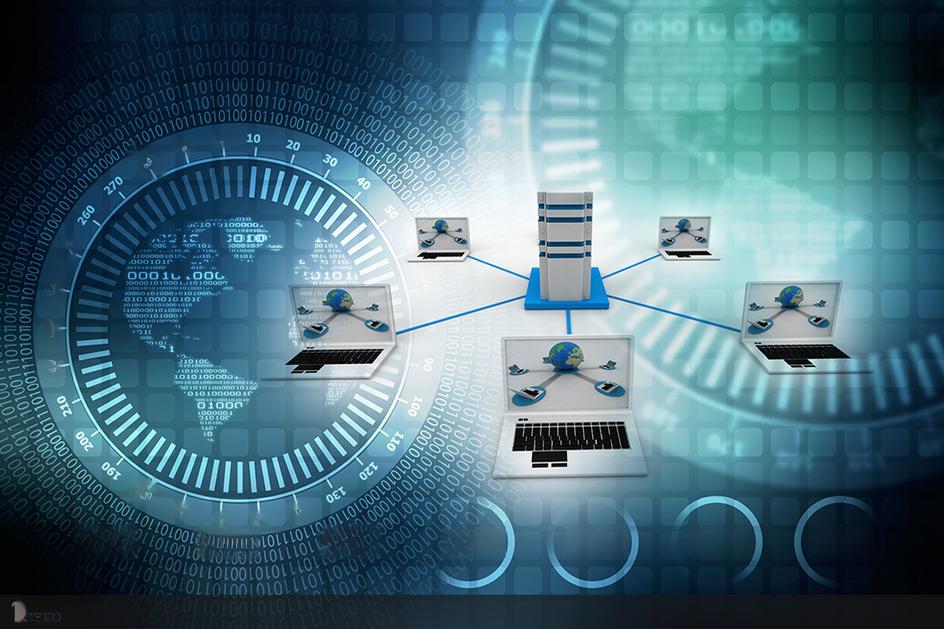笔记本连接液晶电视没有声音_笔记本连接液晶电视
1.电视怎么和笔记本连接?
2.笔记本怎么连接电视 笔记本连接电视的步骤
3.笔记本电脑和电视连接
4.能把笔记本电脑屏幕投到显示器上吗?
5.笔记本怎么用hdmi连接电视?笔记本用HDMI线连接电视的方法
6.笔记本如何连接电视笔记本连接液晶电视的方法

电视机用HDMI和电脑连接起来,可以直接当显示器的。
1、准备一条hdmi线。将线的度一端接在笔记本电脑上预装接在电视上。知笔记本电脑连接网络,可以,从网上随便看。
2、然后打开电视机,按下遥控器上的菜道单按键。
3、接下来需要在电视机上出来信源选择,版选择hdmi线。
4、这样电权视和电脑上都出现了同步的画面。
扩展资料:
一般来讲,电脑主机都有VGA输出接口(也就是显卡接口),而当前液晶电视机一般都会有多种输入接口,比如HDMI、AV、VGA等等,只要两者都具有相同类型接口如VGA或HDMI,就能使用VGA或HDMI数据线将其连接起来。
如果电脑主机只有VGA接口没有HDMI接口(这种配置很常见),而电视机只有HDMI接口,则需要通过添置HDMI转VGA转接头才能将其连接起来,但其画质会有所下降,且声音不能直接通过电视机发出。
需要注意的是,电视机用于电脑显示器,由于其显示面积要比电脑显示器大很多,而分辨率则相差不大(特别是CRT电视机分辨率则低得多),所以用于文字显示可能略为不清楚,近观容易造成视觉疲劳,一般适于播放。
电视怎么和笔记本连接?
工具/材料
笔记本电脑,液晶电视,VGA数据线,HDMI数据线
01首先我们先看一下自己笔记本有什么外接接口,如图,这个笔记本同时具有VGA和HDMI接口,基本上所有的大屏液晶电视也都具有这两个接口,HDMI是全音频一线通,一般都是用这种数据线连接
02这就是HDMI线,把它的两头分别接在笔记本和电视上
03我们拿起电视遥控器,找到上面的“信号选择”或“信号源”类似这样的按键,对着电视按一下,会出现信号源的选择菜单,如果接的是VGA线就选“VGA”,我们用的是HDMI线,连接的是电视的HDMI2接口所以选“HDMI2”,
04这时电视上应该会显示电脑上的内容了,如果没显示电脑内容,而是显示“HDMI2无信号”,也不要慌,看一下笔记本键盘上有个图中F4键上的图形符号,那就是外接屏转换键,我们需要同时按下Fn功能快捷键和F4键
05这时电视上就会出现笔记本上的内容了
特别提示需要说明的是,如果用的是VGA线,它不能像HDMI线一样同时可以传送音频,所以想要电视也有声音,就得在电视上接个音响。
笔记本怎么连接电视 笔记本连接电视的步骤
1、电视选择输入源为HDMI线对应的接口:
电视使用HDMI线连接电脑后,一般需要先设置电视的信号输入源,一般在输入源设置选项中选择和HDMI线连接的相应HDMI接口即可。
2、如果电视具有自动检测信号源信号功能,一般就不需要进行单独设置了。
3、电脑设置多屏显示:只有在电脑系统中设置多屏显示,电视才可以显示电脑画面。
4、在Win7系统中打开屏幕分辨率设置项,点击检测按钮,会自动检测到液晶电视,可以根据实际需要在多显示器选项中选择复制这些显示器,或拓展这些显示器。
5、如果使用的是win10系统,在电脑系统的显示选项中对多显示器选项进行设置,如果将电视作为电脑显示屏的拓展,可以选择扩展这些显示器,如果想让电视和显示器显示相同的内容,可以选择复制这些显示器。
笔记本电脑和电视连接
笔记本连接电视机,在这种搭配中,电视机就相当于电脑显示器或第二显示器。只要电脑主机和电视机有匹配的信号输入输出接口就能通过对应数据线进行连接,再通过相关设置,就能通过电视机进行复制或扩展显示。
笔记本连接电视的操作步骤如下:
一、硬件连接:
1、一般来讲,笔记本都有VGA输出接口(也就是显卡接口),部分还有DVI或HDMI等接口,而当前液晶电视机一般都会有多种输入接口,比如HDMI、AV、VGA等等,只要两者都具有相同类型接口如VGA或HDMI,就能使用VGA或HDMI数据线将其连接起来。
2、如果笔记本只有VGA接口没有HDMI接口(这种配置很常见),而电视机只有HDMI接口,则需要通过添置VGA转HDMI转接头才能将其连接起来,但其画质会有所下降,且声音不能直接通过电视机发出。
二、系统设置(以WIN7系统为例):
1、右击桌面空白处--屏幕分辨率,进入“更改显示器的外观”窗口。
2、在弹出的窗口中,如果未出现显示器2即外接显示器(一般会自动识别并显示),则点击“检测”或“识别”,分别给显示器1和2设置合适的分辨率。如下图所示:
3、在“多显示器”选项处,点击倒三角形选择“扩展这些显示”(这样设置才能使两个显示器显示内容可以不同)或复制这些显示(则两台显示器显示的内容相同),再确定。
三、双屏应用操作:
电脑双显示器的显示模式有两种:复制模式(即“复制这些显示”)和扩展模式(即上一步中的“扩展这些显示”)。复制模式是两个显示屏显示同样的内容;扩展模式是两个显示屏显示不一样的内容,它们分别对应不同的应用场景。
1、扩展模式的应用:一般情况下,双屏显示常用的方法是外接显示器用于无需经常性操作如自动播放,笔记本自带显示器用于经常性操作如上网浏览,则可在笔记本显示屏上先播放,再将非全屏显示(窗口最大化则无法移动)的播放软件窗口往右侧拖动,直到外接显示器上出现该画面,再放大或全屏显示。然后,回到笔记本显示屏进行经常性操作。
2、复制模式的应用:笔记本显示器和外接显示器的显示内容完全一样,这主要适用于商务应用,如笔记本显示器面向商务用户并由其操作,外接显示器则面向客户展示商务用户需要向其展示的内容。
注意事项:
1、电视机用于电脑显示器,由于其显示面积要比电脑显示器大很多,而分辨率则相差不大甚至还要低,所以用于文字显示可能略为不清楚,近观容易造成视觉疲劳,一般适于播放。
2、部分电视机可能需要选择信号源,可通过电视机遥控器选择信号源为:电脑或根据接口而定的VGA、HDMI等等,部分笔记本电脑可能需要切换输出设置,一般以FN+F1~F12中某些键作为切换按键。
能把笔记本电脑屏幕投到显示器上吗?
一、使用VGA线实现电脑与电视相连
1、打开电视,把电视信号输入调到“pc”或者“vga”或者“电脑”选项(不同的电视,名称不一样,但都是电脑的意思)。2、把vga线(就是接电脑显卡的那条线,两端是蓝色的。)一端连接到电视vga接口。
3、另一端连接到笔记本的vga接口。
4、打开笔记本,一般到这一步就是电视显示了,就是笔记本的桌面显示在电脑上,电脑上的操作在电视屏幕上都看的到。如果没有成功,再继续下一步。记住,一定要先接好线再开笔记本,这个顺序不要反了。
5、在笔记本桌面用鼠标右击,选择“属性”,显示“属性”窗口,选择属性窗口里面的“设置”标签。
6、在“显示设备”一栏,选择第二个显示设备(既外接的电视机),勾选下面的“桌面扩展到此显示器”,点击“确定”,这样就完成了。
7、如果没有第五步的内容,那么就是你的笔记本显卡驱动版本太老,看看显卡驱动的型号,在我的电脑图标上右击,点“属性”。
8、在属性窗口点“硬件”标签,点上面的“设备管理器”。
9、在出现的窗口中找到“显示卡”,从中了解到笔记本的显卡型号,到网上找到最新的显卡驱动,安装一下,然后再执行第五步。
二、使用HDMI线实现电脑与电视相连
1、先使用HDMI连接电脑和电视机,接入各个设备的HDMI口就行了。2、如果电视机上有多个HDMI口的话,要把电视机的显示源调整到对应的HDMI口。
3、线接好了,电视机设置好了,现在来设置电脑这一边,系统不同,设置方法也会有差别的,本人使用的是win7系统。在桌面上右击选择屏幕分辨率,可以看到下面的结果。
4、可以看到有一个检测功能,检测一下会发现多个显示器的。然后点击连接到投影仪。选择复制。然后就会把电脑的画面复制到电视机上面去了。可以尝试一下其它的选项。
5、以上就可以完成电脑画面在电视机上播放了,但是音频还是在电脑上面的,可以设置音频也在电视机上播放的。
6、如果没有看到HDMI output 的字样,就右击那个窗口的空白处,选择显示全部已禁用的设备。
7、然后先禁用电脑的,然后再启用HDMI output的选项,然后声音就可以在电视上播放了。
注:如果设置了还不生效,就尝试把相关的驱动重装一下。HDMI连接液晶电视需要注意的问题:
1、虽然官方说法是HDMI接口支持热插拔,但由于设备不同以及使用的数据线质量不同,为了安全起见建议还是断电连接。
2、有些电视没有自动搜索信号功能,需要手动设置成HDMI模式。
3、在电脑中,HDMI接口也是需要驱动的,请根据自己的电脑情况安装驱动,也可以使用驱动精灵安装驱动。
4、一定不要忘了在音频属性中设置HDMI为默认设备。
5、有些集成显卡的主板还需要进入BIOS中将Onbard VGA Connect选项设置为D-SUB/HDMI,不然也会出现有图像没声音的情况。
笔记本怎么用hdmi连接电视?笔记本用HDMI线连接电视的方法
笔记本电脑屏幕可以投到显示器上,操作方法如下:
一、准备工作:
1.需要准备好笔记本电脑和一台液晶显示器。注意笔记本一般都有HDMI或者VGA接口;
2.再准备一根VGA接口的线,然后在笔记本电脑的一侧找到VGA的接口,接着把线插在笔记本VGA接口上,另一端插显示器VGA接口上,同时拧紧两端螺丝。
3.线这样连接起来就可以了,下面就要在Windows系统中进行设置。
设置方法如下(先把笔记本和显示器连接上电源,启动笔记本电脑和打开显示器电源):
1.先同时按笔记本键盘上的功能键FN键+投影键。不同品牌和型号笔记本的投影键不同,一般是F4键,该键的图标大体相同;
2.这时屏幕上会出现四个选择,只需选择使用“仅投影仪”,下一步按回车键,这样就设置完成了;
示器通常也被称为监视器。 显示器是属于电脑的I/O设备,即输入输出设备。它可以分为CRT、LCD、PDP、OLED等多种。它是一种将一定的电子文件通过特定的传输设备显示到屏幕上再反射到人眼的显示工具。
笔记本如何连接电视笔记本连接液晶电视的方法
笔记本屏幕一般都比较小,看起来没有电视那么舒服,其实大家可以把笔记本连接电视当屏幕用,这样看影片才爽。那么需要用什么设备来连接呢?一般大家只需要用HDMI线,即可将电视与笔记本相连接,现在小编就和大家分享一下笔记本用HDMI线连接电视的方法。
具体方法如下:
1、首先在浏览器中打开联想官方服务网站下载安装windows7操作系统官方最新显卡驱动(你的电脑是什么牌子就进入这个牌子的下载驱动,这里以联想为例)。
关闭笔记本与电视,用HDMI线连接笔记本与液晶电视。
重启笔记本,开启液晶电视,把液晶电视的信息源调整到HDMI模式。
在笔记本桌面点右键,进入NVDIA控制面板,系统会自动侦察到两个显示器,将显示器设置为TV,调试合适的分辨率后点击确定,经过以上设置,显示器已成功切换到液晶电视了。
此时我们就完成基本的接入设置了,如果电视没有声音,还需要设置音频设备了,在电脑上进入控制面板,再点“声音”并进入。
此时我们可以看到,默认的选项是“扬声器”,用鼠标选中最下面的“NVIDIAHDMIOut”,并点最下面的“设为默认值”,再点击确定就可以了,现在我们就可以在电视上观看我们笔记本上播放的了。
笔记本用HDMI线连接电视的方法介绍到这里了,是不是很简单,并没有想象中那么复杂,有需要的小伙伴一起来试试!
笔记本如何连接电视相信大家都非常想了解,笔记本也是我们生活中很常见的一种显示器,但是在显示屏的大小上却没有电视屏幕大,下面就随小编看看笔记本如何连接电视,笔记本连接液晶电视的方法,以供大家参考。
笔记本连接电视首先要先确定液晶电视有什么输入接口,目前而,笔记本连接液晶电视比较常用的接口有VGA,DVI和HDMI。其中DVI和HDMI都是数字传输,为了画面品质更有保证。HDMI更可以同时传输音频,不必另外用音频线或光纤连接音箱,更加便利。
如果只有VGA接口,那么任何一台笔记本都可以胜任。如果有DVI或者HDMI接口,那么在购买笔记本时,我们就要注意挑选了。
现在的液晶电视大多具备HDMI、CRT、色差等多种输入接口,使用HDMI是连接电脑和液晶电视最简单也是最方便的一种办法。下面我们以HDMI接口为例来说说笔记本连接电视的方法
1.打开电视,把电视信号输入调到“pc”或者“vga”或者“电脑”选项(不同的电视,名称不一样,但都是电脑的意思)。
2.把vga线(就是接电脑显卡的那条线,两端是蓝色的。)一端连接到电视vga接口。另一端连接到笔记本的vga接口。
3.打开笔记本(一定要先接好线再开笔记本,不能反了)
4.在系统桌面用鼠标右键点击“屏幕分辨率”
5.然后在显示器选项选择“1|2多个监视器”
6.然后在显示器选项中选择“复制这些显示”,然后点击“应用”
7.黑屏之后,win7系统自动选择最适合分辨率
8.如果电视画面显示电脑桌面不全,应该是电视的图像格式设置需要调整。
笔记本链接液晶电视声音设置
设置好桌面之后,我们就可以打开一部1080P的**来观看了。如果影片在电脑显示器上面而不是电视上面的话,直接用鼠标把播放窗口拖过去就行了,这就是桌面扩展的效果。当然,直接打开播放,win7系统默认的声音设备还是笔记本电脑上面的喇叭。下面以射手播放器(其他播放器是一样的道理)为例,简单介绍一下让电视播放**声音的办法
在播放器上面点击鼠标右键--“声音”--“将声音输出至”,选择自家液晶电视的声音设备,影片的声音便从电视的喇叭播放出来了。
此时,仅仅只有**的声音是从电视的扬声器播放出来的,win7系统的声音还是从笔记本电脑的喇叭放出来,这样我们可以用一台电脑看两部**而且互不干扰!如果你的笔记本没有HDMI接口的话,那么就得用传统的CRT线和AUX音频线两根线来连接笔记本和液晶电视了。这些接口也很好找,笔记本上有个蓝色的15个针孔的D型接口就是CRT的输出接口。液晶电视上也会有同样的接口,将两者用专门的线材连接即可。
音频则是使用两头都是3.5毫米规格的音频传输线即可。具体的设置和HDMI的设置一样,音频方面则选择“设备管理器”里面的普通声卡,无需专门激活HDMI声卡。
声明:本站所有文章资源内容,如无特殊说明或标注,均为采集网络资源。如若本站内容侵犯了原著者的合法权益,可联系本站删除。